Il n’est pas rare qu’une personne efface malencontreusement des données ou des fichiers de son ordinateur. C’est même une chose qui arrive fréquemment.
Et ce, suite à une mauvaise manipulation. Quand survient une situation pareille, il est normal de se demander comment récupérer ses fichiers. Surtout lorsqu’il s’agit d’un fichier Excel, concernant le boulot. Eh bien, avec un logiciel, il est désormais possible de récupérer toutes ses données. Et un rien. Lisez.
Partie 1: Comment récupérer un fichier Excel supprimé définitivement sur Mac ?
Supprimer un fichier Excel, sans l’avoir au préalable, sauvegardé, est une chose commune à tous. Récupérer fichier Excel non enregistré mac, est aujourd’hui facile. Il suffit de disposer du logiciel 4DDiG Mac Data Recovery. C’est un outil informatique qui a spécifiquement vu le jour pour la récupération de données perdues ou supprimées. Se servant d’une technologie de récupération du brevet, il permet de retrouver des fichiers autrefois perdus sur les appareils Mac.
Son utilité n’est plus à prouver avec les nombreux avantages qu’il propose.
Le 4DDiG Mac Data Recovery est fiable et efficace à 100%. Que vous ayez supprimé les fichiers sans les sauvegarder ou que votre ordinateur soit tombé ou déficient. S’il n’est compatible qu’avec les appareils Mac, il l’est avec toute sorte de périphériques. Clé USB ou appareil photo. Mis à part cette capacité de récupération, il excelle dans la réparation. Dans le cas où, une vidéo serait endommagée, quitte à être illisible, le 4DDiG Mac Data Recovery, la réparerait et la rendrait lisible.
Le processus de récupération repose sur trois étapes.
- La première vise à choisir le disque dur, l’emplacement duquel les données étaient ou auraient été supprimées.
- La deuxième étape où une analyse, un scan rapide ou approfondi. Afin de trouver tous les fichiers et données.
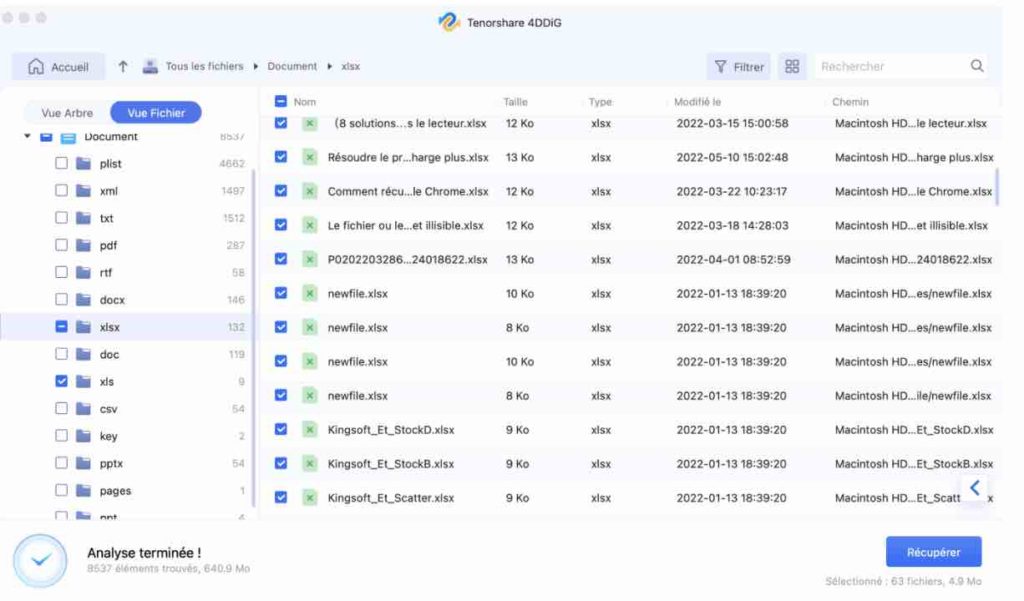
Comment récupérer un fichier Excel supprimé définitivement sur Mac ?
- La dernière étape est celle de la récupération. Il est toutefois conseillé, après récupération, de changer d’emplacement aux données.
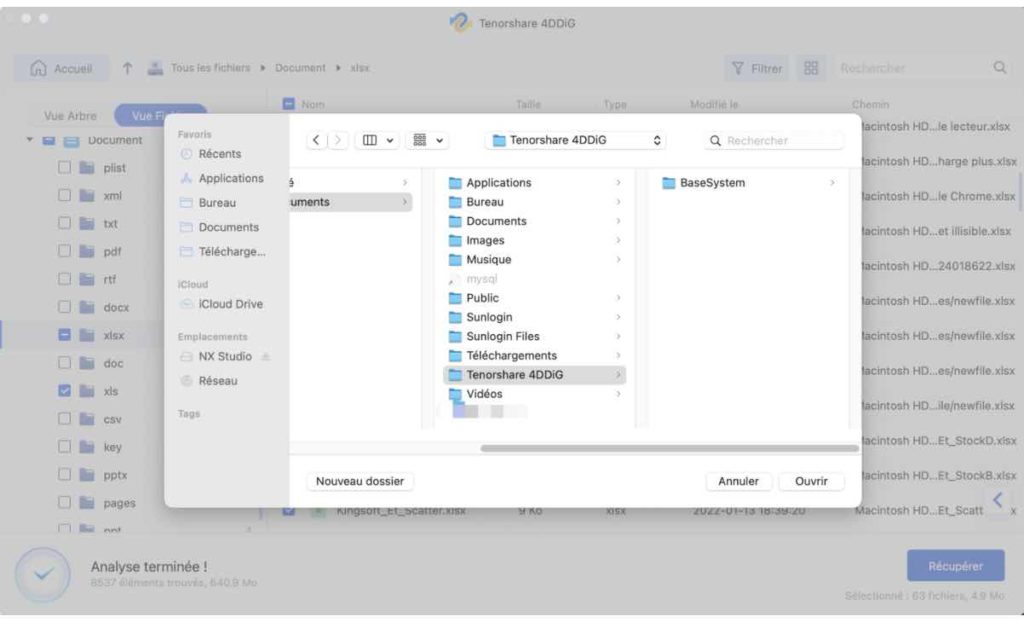
astuces de récupération de fichier Excel non enregistré sur Mac
Partie 2- 3 astuces de récupération de fichier Excel non enregistré sur Mac
Découvrez dans ce champ, trois différentes combines pour récupérer Excel non enregistré mac
Astuce 1: Utiliser Time Machine pour récupérer un fichier Excel non enregistré
Le logiciel 4DDiG Mac Data Recovery n’est pas le seul moyen de retrouver ses données. Il existe bel et bien une autre façon de le faire. Et c’est avec Time Machine. Cette astuce est encore plus pour vous si vous créiez des données de sauvegarde des fichiers Excel qui se seraient perdus.
Pour commencer, il vous faut télécharger le logiciel Time Machine. Dès que vous aurez acquis le logiciel :
- Connectez votre Mac à son lecteur de sauvegarde.
- Ensuite, il vous faut ouvrir le fichier Excel autrefois supprimé puis de cliquer sur « Entrer dans Time Machine » sur la barre de menus.
- Enfin, son icône. La chose suivante à faire est de cliquer sur « Entrer » quand vous serez dans le logiciel Time Machine.
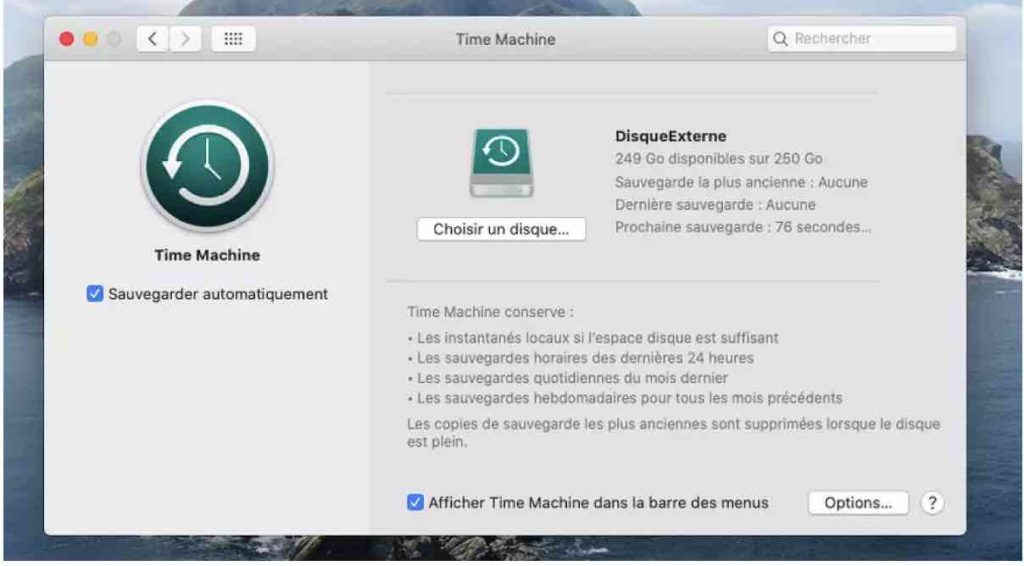
Utiliser Time Machine pour récupérer un fichier Excel non enregistré
La dernière étape est celle de la recherche du fichier Excel. Il faudra s’assurer que c’est le bon fichier avant de le sélectionner. Enfin, dirigez le curseur vers le bouton « Restaurer » et faites le clic. Time Machine restaurera simplement le fichier.
Astuce 2: Restaurer un document Excel non enregistré sur Mac depuis le dossier temporaire
Il s’agit là, de la technique la plus simple pour la récupération de fichier Excel non enregistré mac. Le dossier temporaire a tendance à détenir des versions automatiquement enregistrées du fichier Excel. Lisez pour comprendre l’astuce du dossier temporaire avec les appareils Mac.
Dans « Applications », cherchez les utilitaires puis sélectionnez « Terminal ». Ensuite, il vous faut saisir ce texte « open S TMPDIR ». Toujours dans le Terminal. Après avoir cliqué sur Entrée, vous serez redirigé vers le dossier temporaire. La chose à faire est de cliquer sur le dossier portant le nom d’éléments temporaires.
Dans une liste de fichiers, recherchez et sélectionnez celui que vous voulez. Ce, avec un clic droit puis en cliquant sur ouvrir avec puis sur TextEdit. Et finalement, de l’enregistrer dans l’emplacement où vous souhaitez le garder
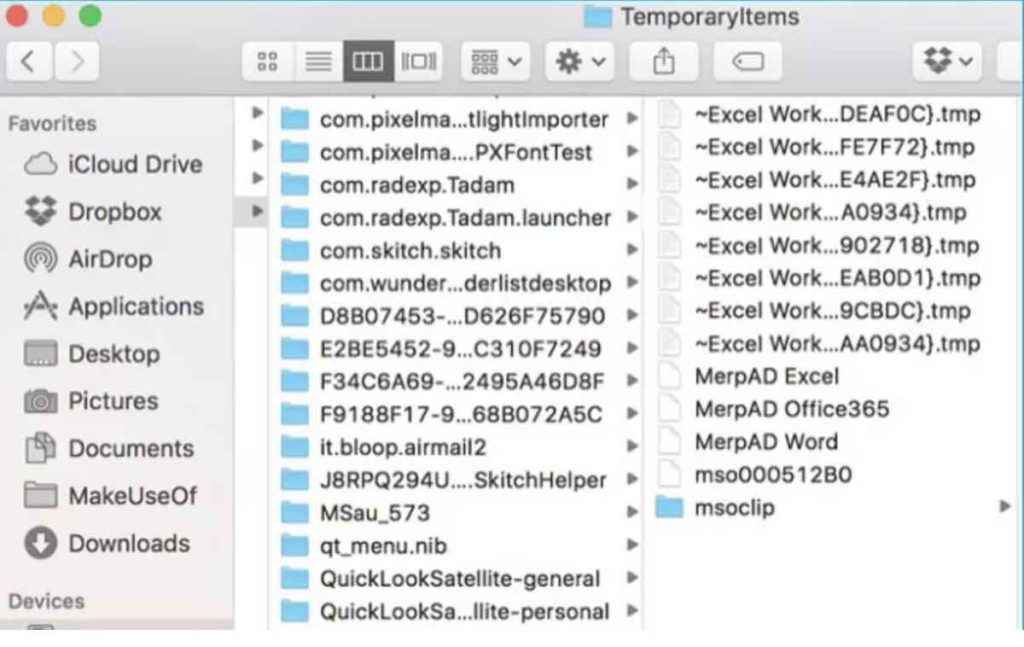
Astuce 3: Restaurer le fichier non enregistré avec la fonction AutoSave
Microsoft Office offre des possibilités d’enregistrement et de récupération automatique des fichiers. Avec la configuration d’AutoRecover, la conservation de fichiers Excel est plus aisée. Pour ce qui est de la récupération du fichier Excel avec AutoSave, voici ce qu’il faut faire.
La première chose à faire est de trouver le chemin pour récupérer le fichier. Il existe différents chemins. Notamment pour Office 2008, 2011 et 2016. Une fois effectuée, il faut songer à saisir le chemin, dans « Finder » qui n’est rien d’autre qu’un onglet.
Redirigé vers une page où se trouvent les fichiers n’ayant pas été enregistrés, il suffit de cliquer deux fois sur celui que vous voulez. Ensuite, copiez-le puis passez à sa sauvegarde pour être sûr de ne pas le perdre à nouveau.
Partie 3: FAQs sur la récupération de données après le formatage.
Comment configurer la sauvegarde automatique pour les documents Office ?
Pour ne plus avoir à chercher comment récupérer Excel supprimé mac, il suffit d’effectuer une sauvegarde automatique. Et pour le faire, il vous faut ouvrir n’importe quelle application d’Office, de cliquer sur « fichier » puis sur « Option » et enfin sur « enregistrement ». Lisez les paramètres et le tour est joué.
Quels types de fichiers 4DDiG peut-il récupérer ?
C’est ce qui le rend aussi efficace et exceptionnel. Le logiciel 4DDiG est capable de récupérer pas moins de 1000 types de fichiers. Ce qui veut donc dire qu’il récupère presque tous types de fichiers sur un ordinateur et sur des périphériques. Les formats qu’il prend en charge sont ceux FAT, NTFS et exFAT.
Quels sont les appareils pris en charge par 4DDiG ?
Le logiciel 4DDiG va de pair avec les ordinateurs. Qu’il s’agisse d’un ordinateur de bureau ou d’un ordinateur portable. Spécifiquement pour les PC Mac. Mais pas que. Il est aussi compatible avec les périphériques servant au stockage, tels que le disque dur externe, la carte SD, l’USB, le SSD.
Partie 5: Conclusion
Perdre un fichier ou le supprimer soi-même, sont des choses qui arrivent la plupart du temps. Le problème, c’est qu’une fois supprimé, la plupart des gens ne savent plus comment récupérer le ou les fichiers. Il n’y a plus de soucis à se faire puisque la réponse à cette question est toute trouvée. Avec le logiciel 4DDiG Mac Data Recovery, c’est un jeu d’enfant. Les données perdues sont retrouvées. En plus, ce logiciel est compatible avec la grande majorité des appareils. Et si vous n’avez pas le logiciel, d’autres astuces données dans cet article, sont utilisables pour les retrouver.




